Objective
Use this OpMon model to monitor the robots developed with OpCEM.
Target Audience
Administrators which needs monitor the state of created robots on OpCEM.
Prerequisites
- OpMon 7.0 or superior.
- Have the OpMon instaled.
- To the active checks the OpMon Agent need to be installed. The following installation could be see on this link.
Available Services
- Robot: This service refers to the monitoring of robot state.
Active or Passives Checks?
With this monitoring model it is possible uses the active check or passive check, being necessaire perform a specific configuration to each one, which will be described bellow. To understand better, see below which one fits your demand.
Acitve: The advantage to uses this kind of check are always when you force a check, this will seek the last collect result. The disadvantage is if the check runs every minute, but the robot take two minutes to run, you will be collecting the same data until a new cicle.
Passive: The advantage to uses this kind of check are at the end of each robot execution, will be send the result to OpMon, so will be have more realistic results then having on your environment. For example: if the robot takes 30 seconds to execute, you will be have the same result on OpMon every 30 seconds and you don’t need to wait for a active check every minute or five minutes to the collect ends.
Nothing prevents you to use the both ways together.
Applying the Monitoring Model (Active Checks)
To be able to monitor with the active check, it is necessary be the Windows Agente installed. The following installation could be see on this link.
Now, on the hosts or services management area, click on “+” icon to add a new Host, like the image below:

In this area, select the OpCEM Model Category:

Then click on “Use this Model” on OpCEM Model:
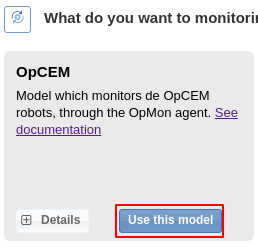
This model could be applied on any host, because the host to be monitoring is passed from parameter. Because, if you wish you could monitor all robots from different locations on the same host. If you wish add a new host, click on “Add a new host manually”:

In this area insert the relative informations about the Host, in this case the OpCEM host in question and click in “Create a new host”:

In this area, with the host selected click in “Next”:

Then you will see an screen like below, where it is needed specify the host IP where the robot are:

Adding the IP, click on “Next”. Now will be presented an screen where is will be specified the Robot name and the time of threshold (in minutes), which will be alarm in the case of the robot don’t atualizes his state in this specified time.
Important: the name of specified robot must be like to the created Robot on the OpCEM structure.
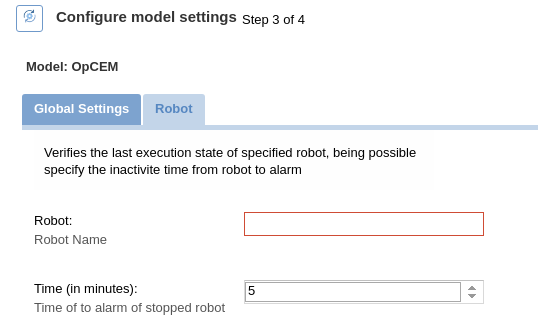
After concludes the definition of services, advance to the revision area of included services. Enjoy to observes which be possible expand the revision area of hosts and services, just click on “+” icon, like below:

As you can see, in this area it is possible to make changes if necessary. When the definitions are make, just click in “Finalize” to conclude the model application process.
Done! The elements are included with success.
Important: we recommend the change of service name after add to respective robot name.
Applying the Monitoring Model (Passive check)
With to be able to monitor on the passive way, follow the same procedure specified above, but you don’t need to install the agent.
After add the service through model, access his configurations, clicking on the name of service and after in “Configurations” on the left side:
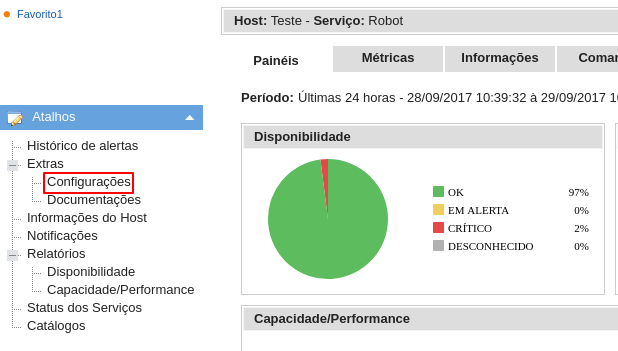 Alter the name to stay equals of the robot name on OpCEM and disable the actives check, see:
Alter the name to stay equals of the robot name on OpCEM and disable the actives check, see:
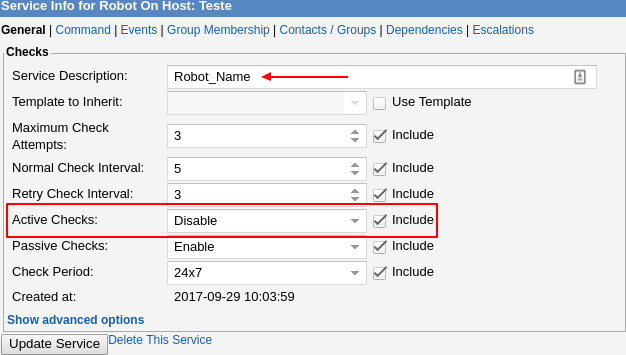
Now, click on “Show Advanced Options”:
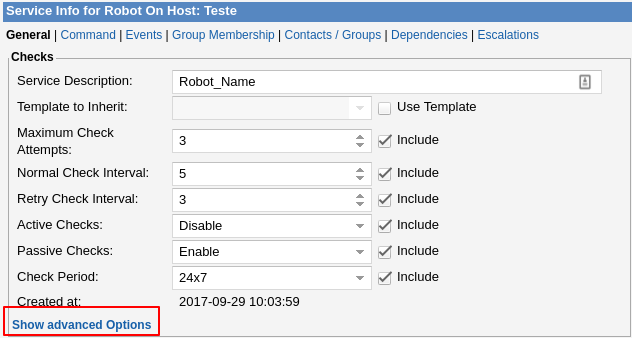
Now it is necessary:
- Disabled the “Obsess Over Service” and the “Event Handler”.
- Active the “Check Freshness” and define the “Freshness Threshold”, where the “Check Freshness” is the configuration if the service not received one passive check on determined time (specified on the Freshness Threshold), will execute one active check. On the “Freshness Threshold” we recommend leave the value 300, this parameter is in seconds.
The configuration should look like:

Export the configurations in order to finish it.
Important: The host name and service must match the OpCEM Robot configuration.
