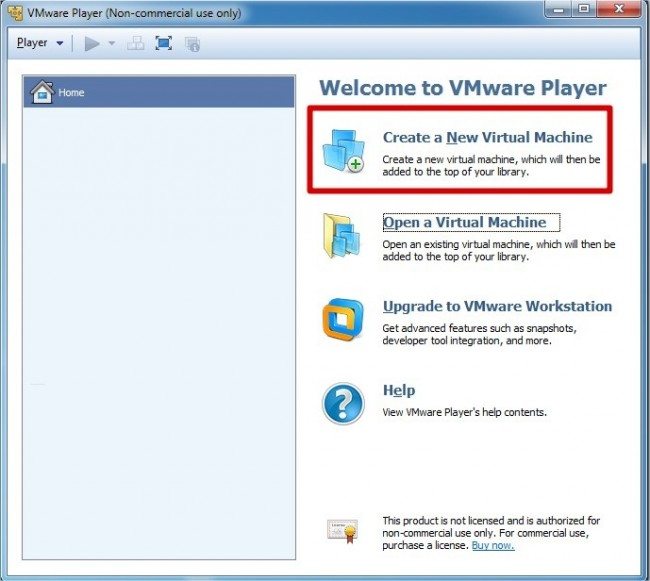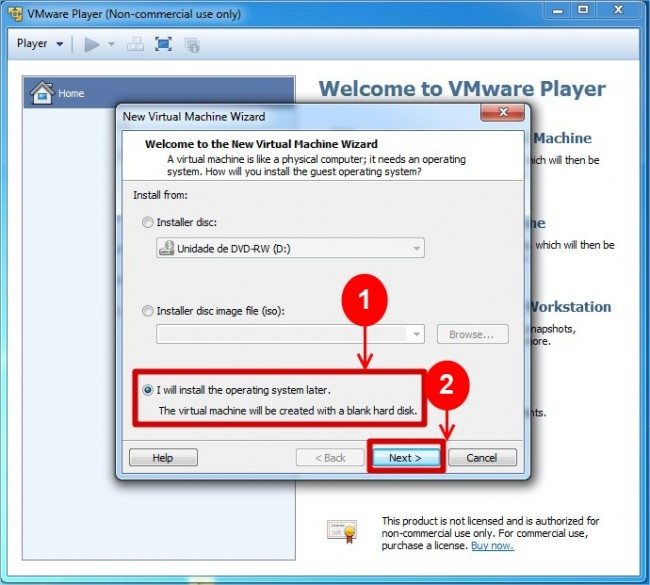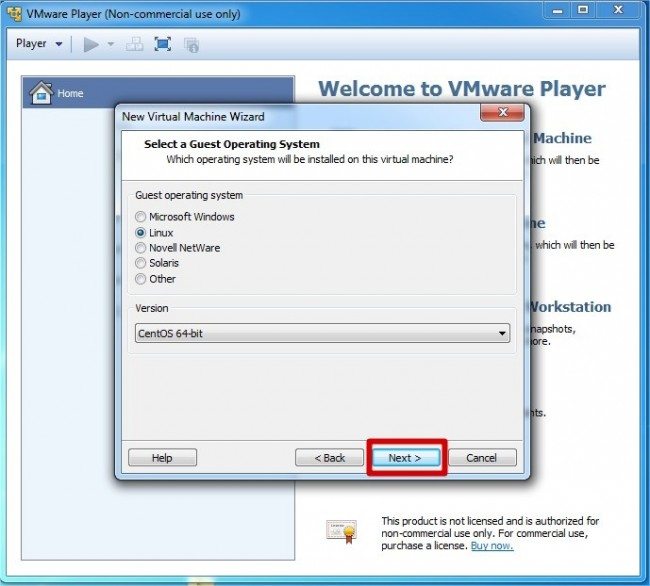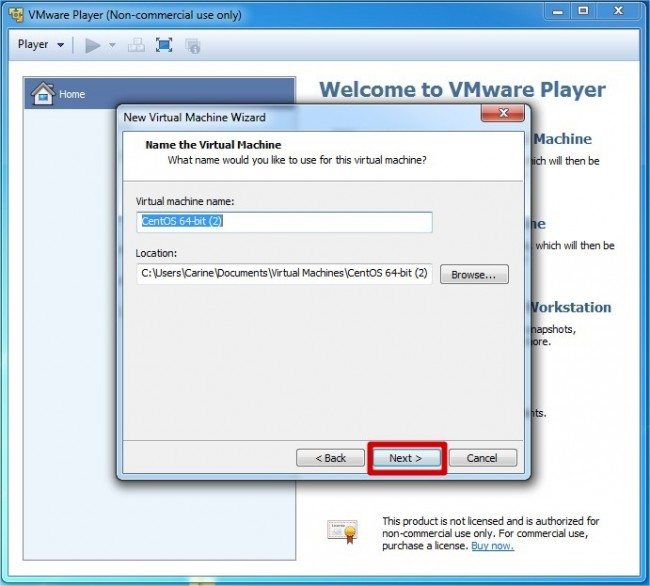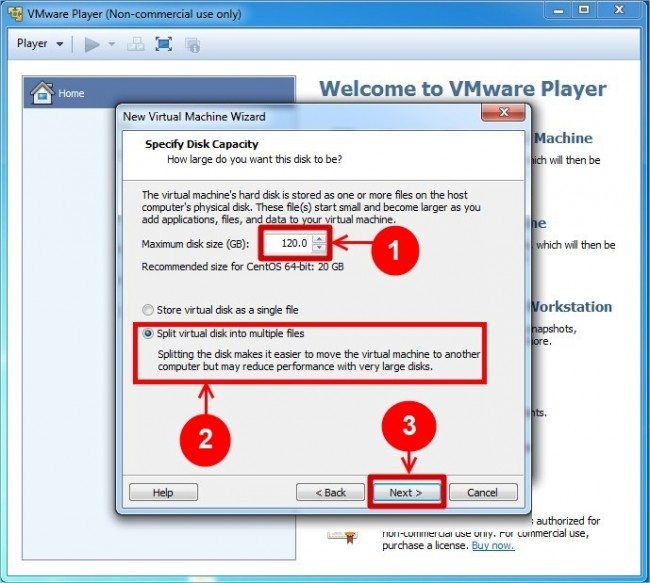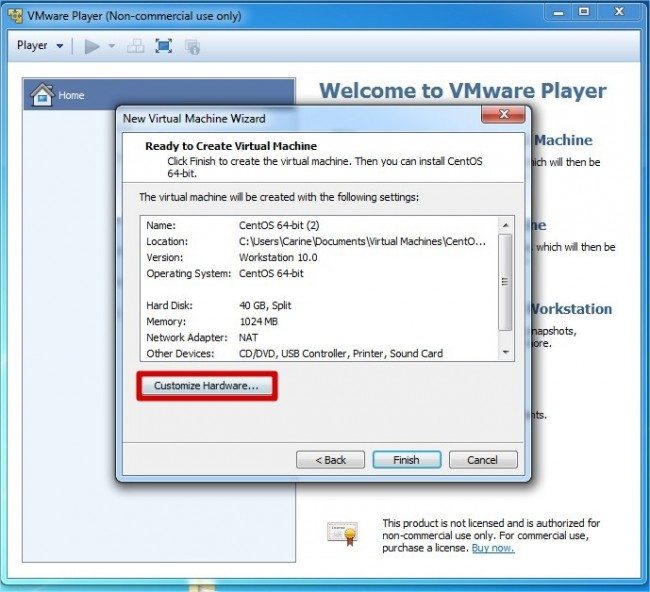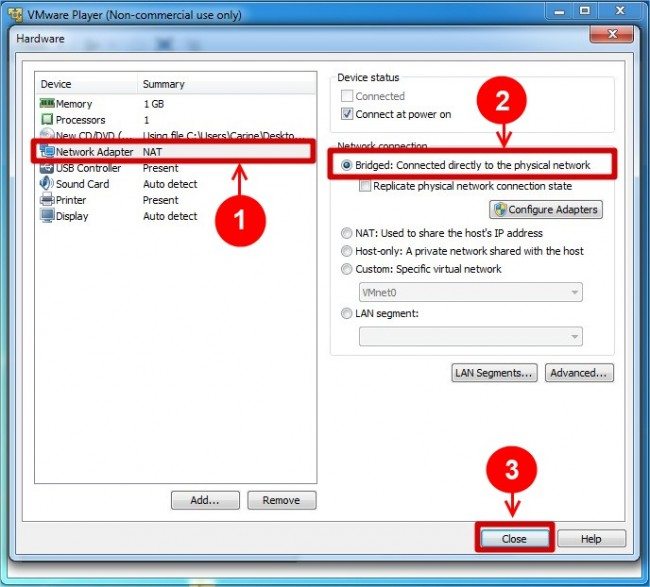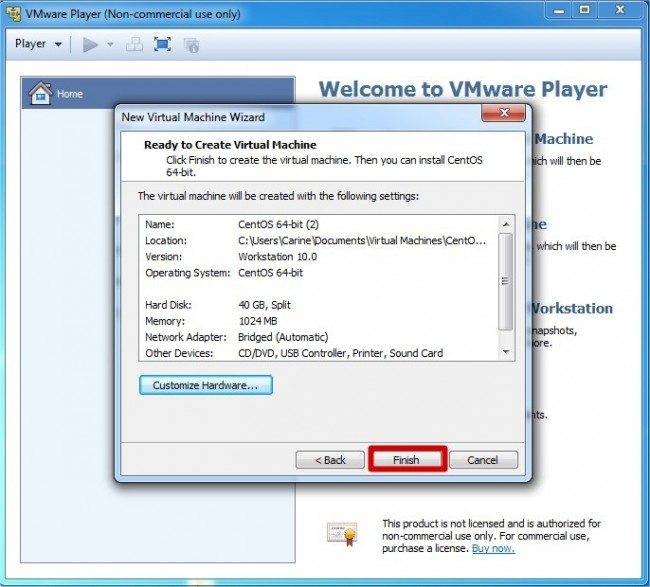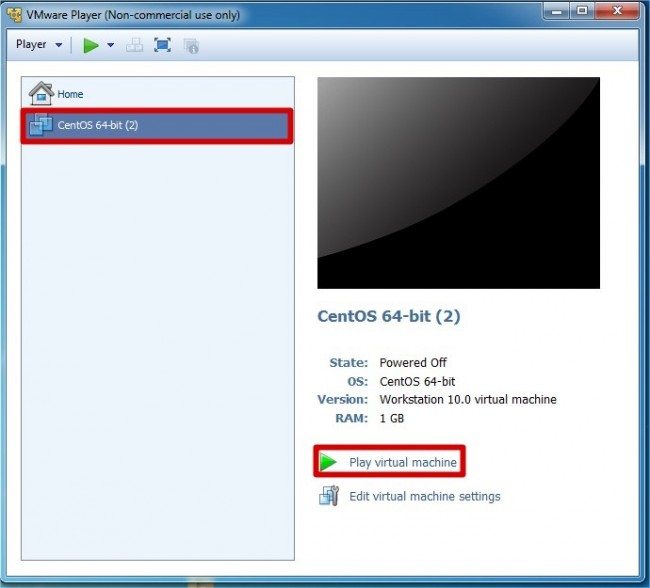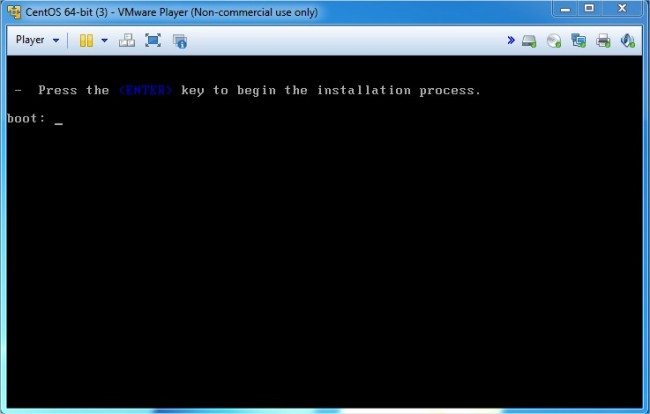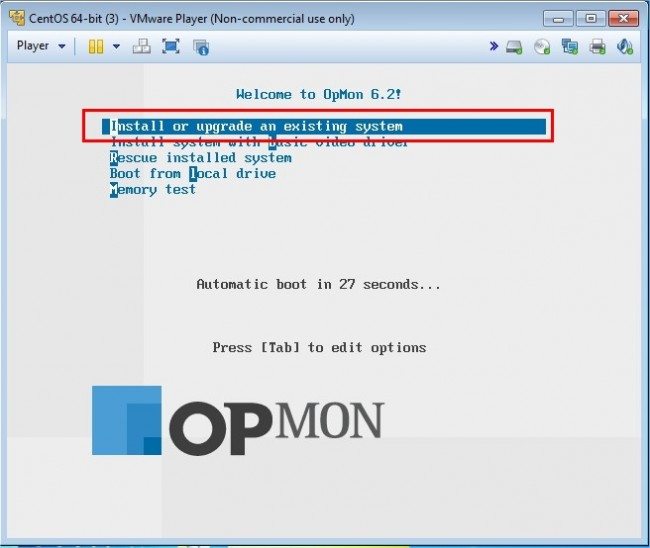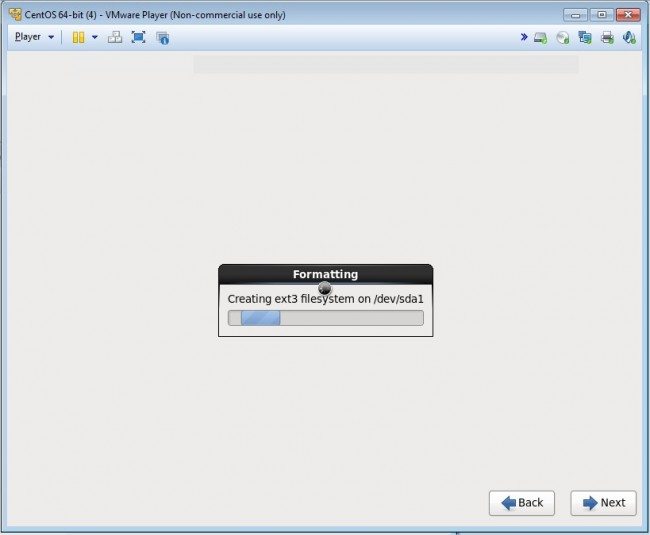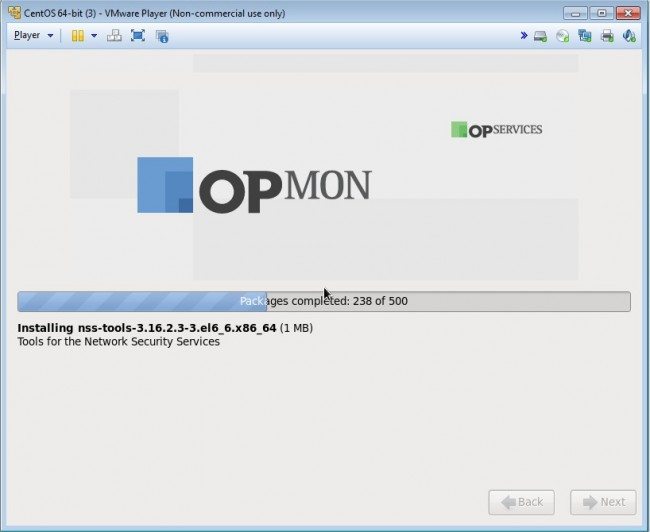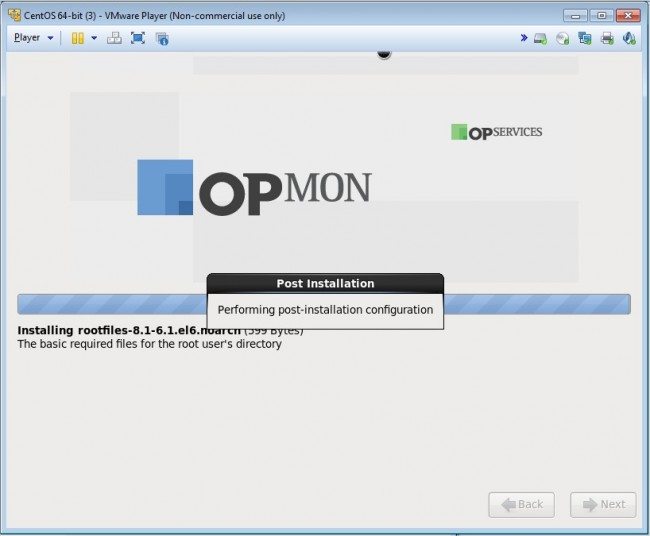Objetivo
Descrever os passos para instalação do OpMon utilizando o arquivo .iso através da máquina virtual VmWare Player.
Público-alvo
Destinado aos usuários que tem interesse em realizar a instalação do OpMon utilizando o arquivo .iso em uma máquina virtual VmWare Player.
Solução
Este procedimento descreve os passos necessários para instalação do OpMon utilizando o arquivo .iso em uma máquina virtual VmWare Player, porém caso você tenha interesse em realizar a instalação do arquivo .ova (recomendado para utilização em máquina virtual) clique aqui.
Requisitos Mínimos
-
- A máquina virtual deverá ser de 64 bits, uma vez que o arquivo disponibilizado é de 64 bits. Caso você não tenha o VmWare Player instalado, clique aqui e faça o download direto da página da VmWare.
- Para saber sobre os requisitos do OpMon clique aqui e consulte os requisitos mínimos de Hardware e Software.
1) Configurando o VmWare Player
a) Abra o VmWare Player e clique na opção “Create A New Virtual Machine“:
b) Selecione a opção “I will install the operating system later” e em seguida clique em “Next“:
c) Verifique se as opções setadas na máquina virtual são similares as opções da imagem abaixo, e em seguida clique em “Next“.
d) Altere o nome da máquina virtual e localização, se necessário, e em seguida clique em “Next“.
e) Determine o tamanho do Disco, lembrando que de acordo com os requisitos mínimos o valor deve ser de no mínimo 40 GB, e em seguida selecione a opção “Split virtual disk into multiple files” e clique em “Next“, conforme a imagem abaixo:
f) Clique em “Customize Hardware“:
g) Selecione a opção “New CD/DVD…” e em seguida selecione a opção “Use ISO image file” e selecione o arquivo .iso do OpMon.
h) Selecione a opção “Network Adapter…” e marque a opção “Bridged…” e em seguida clique em “Close”, conforme mostrado na imagem abaixo:
i) Clique em “Finish” para finalizar as configurações da máquina virtual e iniciar a instalação do OpMon.
2) Executando a instalação do OpMon
a) Para inciar a instalação basta clicar em “Play virtual machine“:
b) Você verá uma tela similar a abaixo apresentada, informando que a senha do root é “opservices”, para startar a instalação basta digitar a tecla “Enter” do seu teclado;
c) Na sequencia você verá uma tela similar a abaixo apresentada, selecione a opção “Install or upgrade an existing system“:
c) Enquanto o OpMon executa a instalação você verá telas similares a abaixo apresentadas:
d) Após a conclusão da instalação clique em “Reboot“:
e) Ao concluir o reboot você verá uma tela similar a abaixo apresentada, onde já é possível visualizar o IP que foi atribuído ao OpMon, utilize este IP para iniciar o discovery do OpMon. 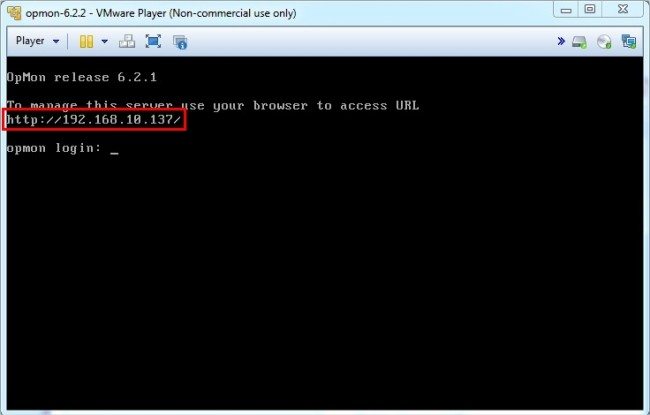
- Caso ocorra algum problema e haja a necessidade de realizar a configuração de rede, basta logar no terminal do OpMon (usuário: “root” senha: “opservices”) e digitar no terminal que será aberto o comando system-config-network para fazer as configurações pertinentes.
- Assegure-se de que a configuração feita é uma configuração válida, caso contrário o OpMon ficará inacessível.
Tudo certo, e agora?
Após concluído o processo de instalação, o próximo passo é fazer as configurações de ambiente (discovery), para isso você pode acessar nosso conteúdo que mostra como realizar as configurações, clique aqui para acessar.