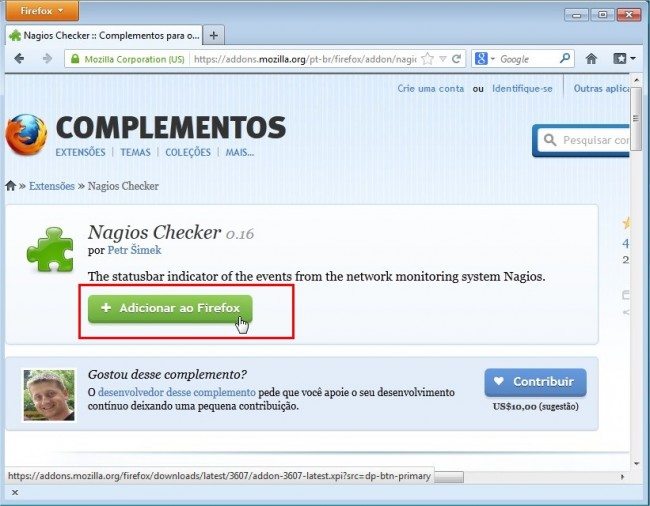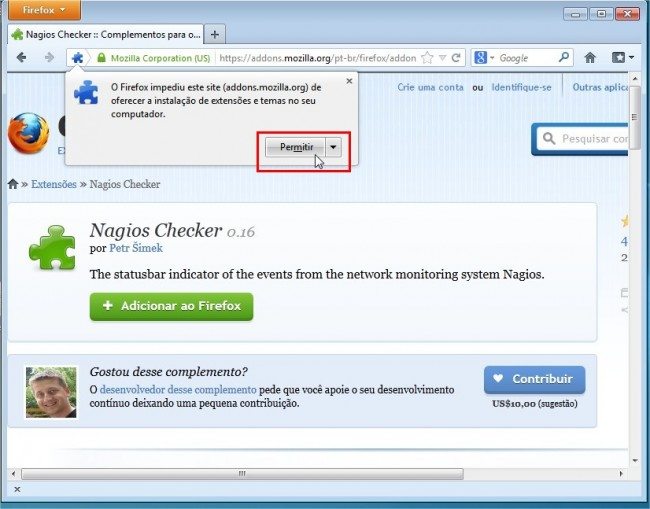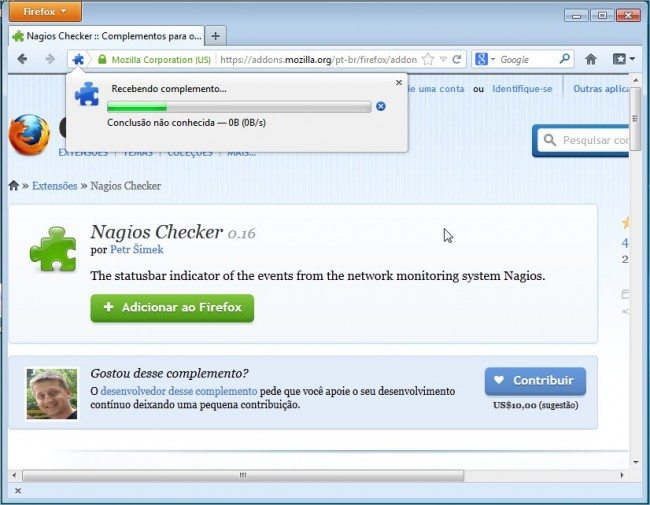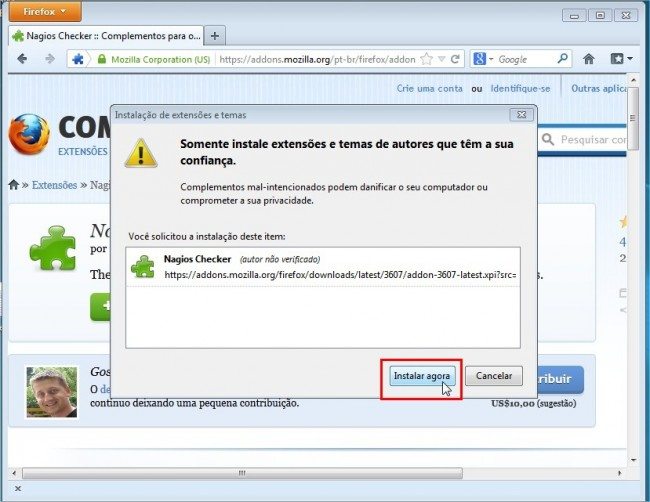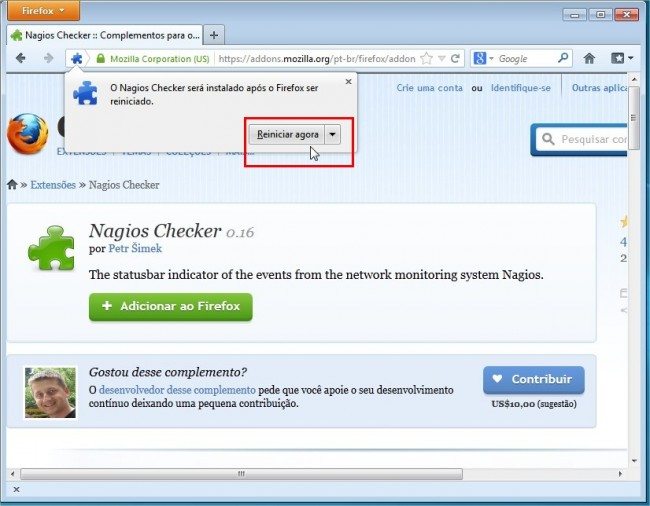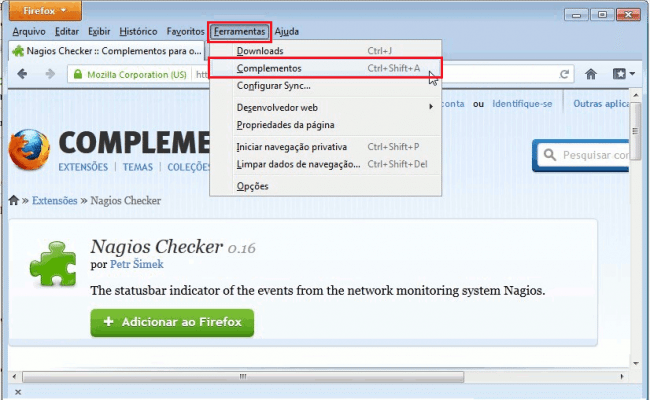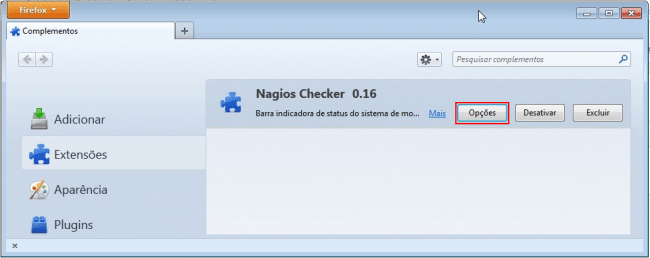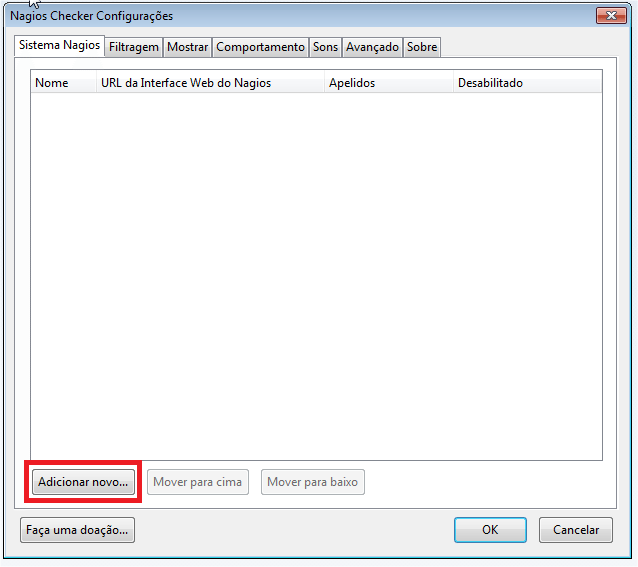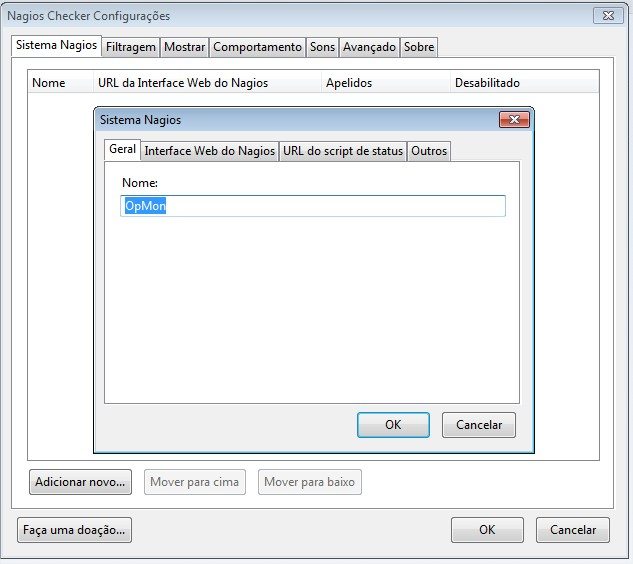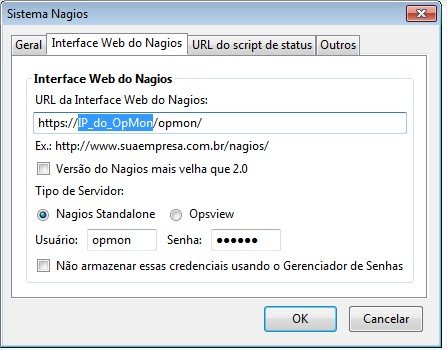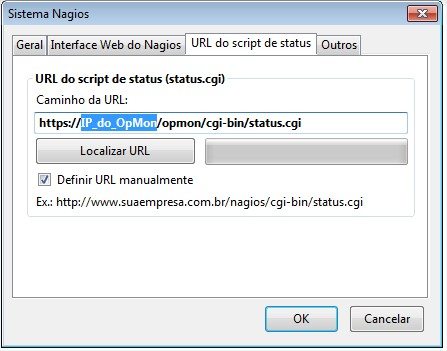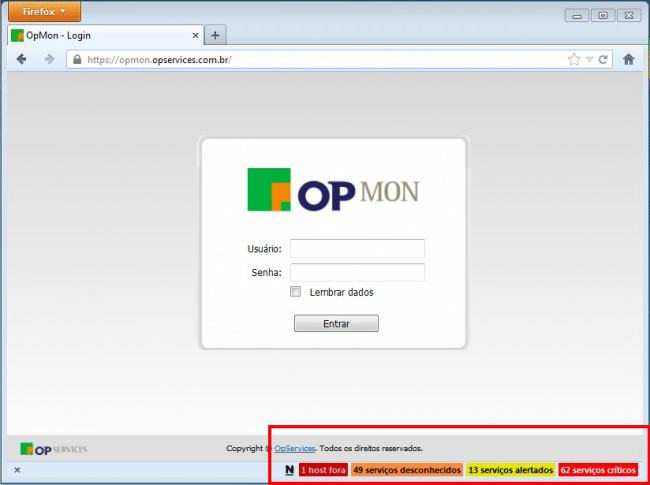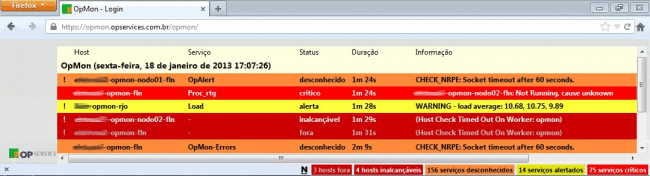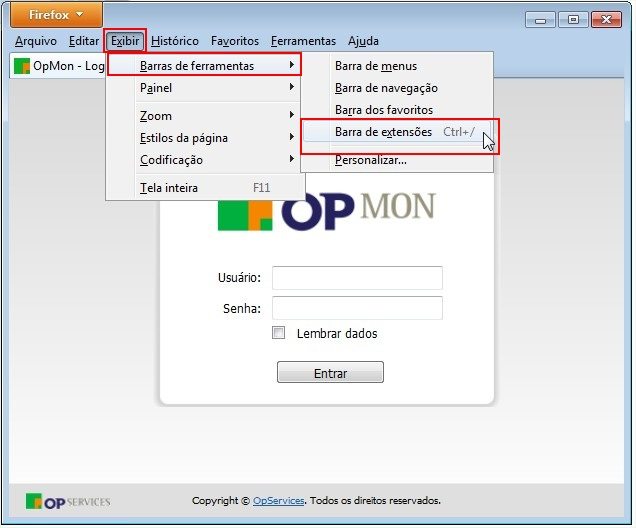Objetivo
Descrever os procedimentos necessários para instalação da extensão Nagios Checker.
Público-alvo
Destinado aos usuários OpMon e as equipes de TI que necessitam receber notificações visuais e sonoras para os eventos reportados pelo OpMon, com o objetivo de detectar rapidamente problemas em hosts e serviços.
Solução
Nagios Checker é uma extensão para o Mozilla Firefox que auxilia o trabalho de monitoração, criando uma interface amigável entre o administrador de sistemas e o OpMon. Sempre visível no canto inferior do browser, o Nagios Checker emite notificações visuais e sonoras para os eventos reportados pelo OpMon.
1) Criando um usuário
Antes de iniciarmos o processo de configuração do Nagios Checker, devemos criar um usuário e senha específico para esta configuração, tendo em vista que não é possível realizar tal configuração com o mesmo usuário e senha de acesso ao OpMon, portanto, veja abaixo como criar este usuário: Somente o usuário root tem permissão para criação de um usuário e/ou senha, portanto, caso você não esteja logado com o usuário root, deverá trocar seu usuário para root, conforme exemplo abaixo:
[opuser@opmon ~]$ su - Password:
Agora já podemos fazer as alterações pertinentes, para isso acesse o arquivo htpasswd /usr/local/opmon/etc/htpasswd.users digite_o_usuário Observe que a informação que está em destaque deverá ser substituída de acordo com o usuário de seu interesse, veja exemplo abaixo:
[root@opmon]# htpasswd /usr/local/opmon/etc/htpasswd.users opmon New password: Re-type new password: Updating password for user opmon [root@opmon ~]#
2) Instalando o Nagios Checker
Para o processo de instalação utilizaremos o Nagios Checker, que pode ser obtido em sua mais atual versão através do seguinte link:
![]() Download direto da página da Mozilla, em: [ addons-Mozilla-org ]
Download direto da página da Mozilla, em: [ addons-Mozilla-org ]
a) Ao abrir o site informado, clique em “Adcionar ao Firefox“, conforme imagem abaixo:
b) Caso apareça uma mensagem similar a mostrada abaixo, clique em “Permitir“, veja exemplo:
c) Aguarde o carregamento do arquivo e clique em “Instalar agora“, conforme exemplo mostrado abaixo :
d) O navegador deverá ser reiniciado para concluirmos o processo de instalação do Nagios Checker, clique em “Reiniciar agora“, conforme exemplo abaixo:
3) Realizando as configurações
Após a instalação iniciaremos as configurações, para isso você deve seguir os procedimentos abaixo: a) No menu superior do Firefox, clique em “Ferramentas” e depois em “Complementos“, conforme imagem abaixo:
b) Abrirá uma tela similar a esta (abaixo), onde você deve clicar em “Opções” para iniciar o processo de configuração, veja a imagem abaixo:
c) Clique em “Adicionar novo…” conforme a imagem abaixo:
d) Inclua um nome para identificação (para demonstração utilizaremos dados fictícios), veja a imagem abaixo:
e) Na aba “Interface Web do Nagios” inclua a URL da interface OpMon e as informações de autenticação (insira o usuário e senha que foram criados no passo 1), observe que no exemplo abaixo colocamos em destaque a informação da qual deverá ser substituída de acordo com o IP do OpMon da sua organização, veja imagem ilustrativa abaixo:
f) Na aba “URL do script de status” devemos selecionar a opção “Definir URL manualmente” e logo após inserir as informações referente ao caminho da URL, conforme exemplo abaixo. Lembrando que a informação em destaque no exemplo abaixo deverá ser alterado de acordo com o IP do OpMon de sua organização.
g) Concluídas as configurações, clique em “OK“, se necessário reinicie novamente seu navegador. Após alguns instantes o ícone do Nagios Checker começará a emitir o status atual dos hosts e serviços coletados no OpMon, o ícone do Nagios Checker ficará localizado na barra de extensões do Firefox, conforme a imagem abaixo:
h) Após posicionar o cursor do mouse sobre o ícone do Nagios Checker, as informações sobre os hosts e serviços que estão atualmente com problemas, serão ampliadas em tela, conforme a imagem abaixo:
i) Caso você não esteja visualizando a barra de extensões no seu navegador, basta habilitá-la para visualização, clicando em “Exibir“, depois em “Barra de ferramentas” e logo após em “Barra de extensões“, ou se preferir digite Ctrl + /, veja a imagem abaixo que mostra os passos para ativar a “Barra de extensões“.