Objetivo
Demonstrar como configurar novas escalações para host e para serviços no OpMon.
Público-alvo
Administradores do OpMon que necessitam adicionar novas escalações.
Pré-requisitos
A adição de novas escalações só pode ser realizada somente pelos administradores do opmon, ou seja, usuários com perfil opmonadmin.
Configurando Escalações para Hosts
a) Acesse o menu “Ferramentas” e submenu “Configurações”:

b) Na área de atalhos (lado esquerdo da tela) clique em “Hosts“, depois disso escolha o host desejado. No nosso exemplo vamos utilizar o host “OpMon_Treinamento“, veja a imagem abaixo:
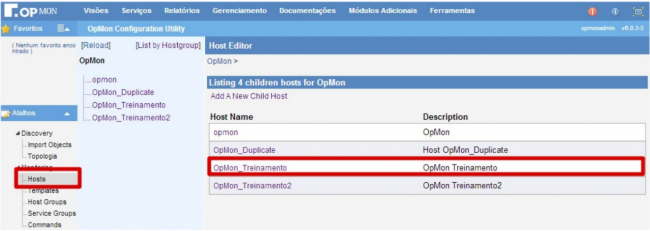
c) Clique na aba “Escalations” e logo após em “Create A New Escalation For This Host“, veja:

d) Defina um nome para a escalação, e em seguida clique em “Add Escalation“, veja:

e) Você verá a tela de escalação recém gerada. Clique em “Edit” para configurar as opções gerais da escalação, veja:
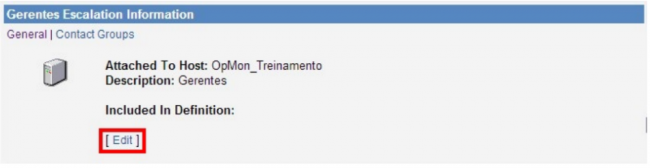
f) Defina as opções de escalação e logo após clique em “Update General“, veja:
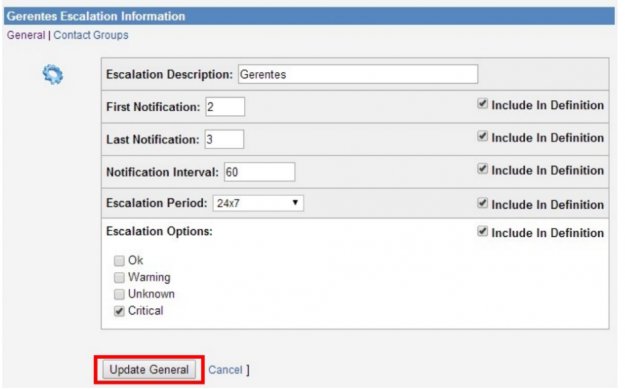
Onde:
- Escalation Description: descrição da escalação.
- First Notification: configura qual é a primeira notificação que entrará nesta regra de escalação. Neste exemplo, a segunda notificação enviada para o host já estará utilizando os parâmetros configurados aqui.
- Last Notification: configura qual é a última notificação que entrará neste regra de escalação.
- Notification Interval: define o intervalo, em unidades de tempo, em que as notificações entre os valores “First” e “Last Notifications” serão enviadas.
- Escalation Period: define o “time period” em que as notificações serão escaladas.
- Escalation Options: define quais notificações serão escaladas. Neste exemplo, todas as notificações referentes a status DOWN e UNREACHABLE serão escaladas.
g) Clique em “Contact Groups” para determinar quais os grupos de contato receberão os alertas da escalação configurada. Após selecionar o grupo clique em “Add Contact Group“, veja:
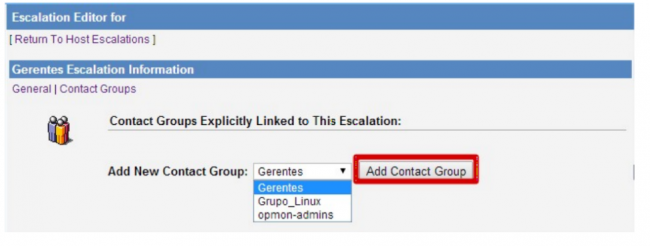
h) Veja a tela que confirma que a ação foi executada. Clique em “Return To Host Escalations“:
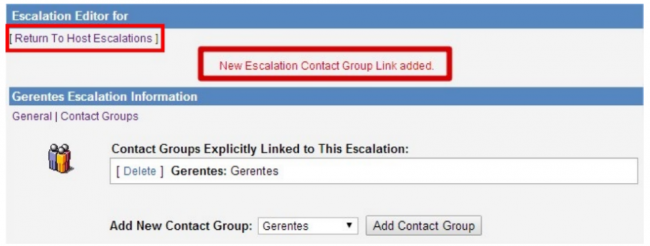
Veja a escalação recém configurada:
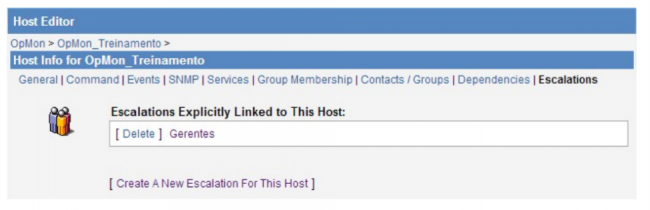
Configurando Escalações para Serviços
a) Selecione o serviço no qual vamos criar a escalação, para isso, clique na aba “Services” para ver os serviços do host selecionado, e logo após clique sobre o serviço desejado. Neste exemplo utilizaremos o serviço “Disco_C“, veja:
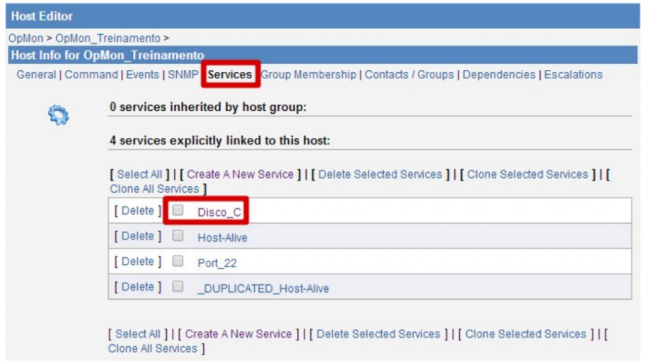
b) Clique na aba “Escalations” e em seguida clique em “Create A New Escalation For This Service“, veja:
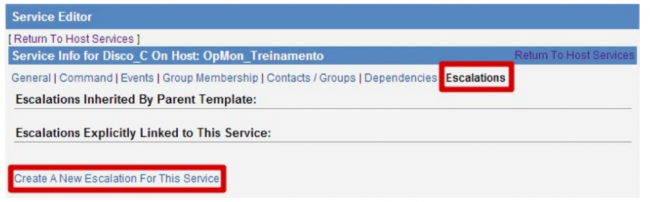
c) No campo “Description” defina o nome da escalação a ser configurada. Após clique em “Add Escalation“:
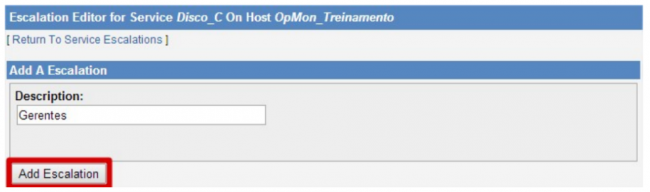
d) Aparecerá a tela da escalação recém gerada. Clique em “Edit” para configurar as opções gerais de escalação:
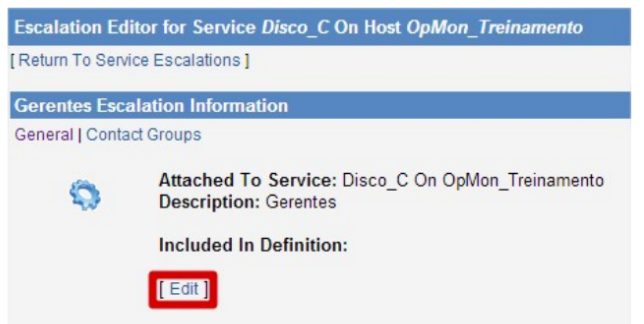
e) Defina as opções abaixo, que serão explicadas na seqüência da imagem e clique no botão “Update General“:

Onde:
- Escalation Description: descrição da escalação.
- First Notification: configura qual é a primeira notificação que entrará nesta regra de escalação. Neste exemplo, a segunda notificação enviada para o serviço já estará utilizando os parâmetros configurados aqui.
- Last Notification: configura qual é a última notificação que entrará neste regra de escalação.
- Notification Interval: define o intervalo, em unidades de tempo, em que as notificações entre os valores “First” e “Last Notifications” serão enviadas.
- Escalation Period: define o “time period” em que as notificações serão escaladas.
- Escalation Options: define quais notificações serão escaladas. Neste exemplo, todas as notificações referentes a status DOWN e UNREACHABLE serão escaladas.
f) Você verá a mansagem de confirmação na tela, veja:
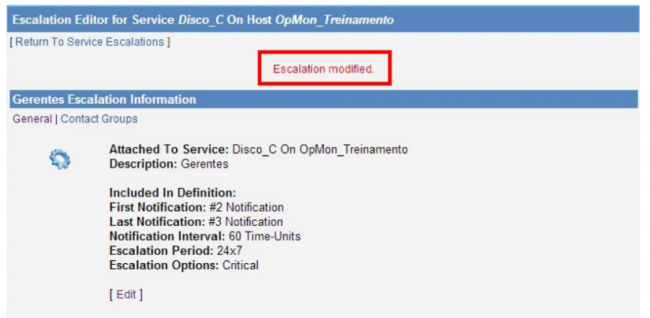
g) Clique em “Contact Groups” para determinar quais grupos de contato receberão os alertas da escalação configurada. Selecione os grupos de contato na caixa “Add New Contact Group”, para determinar quais grupos de contato receberão os alertas da escalação configurada. Após, clique no botão “Add Contact Group“:

