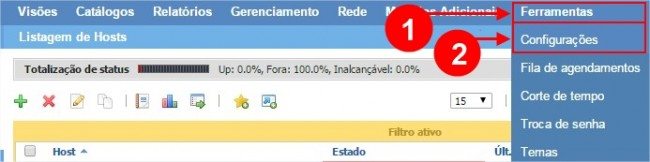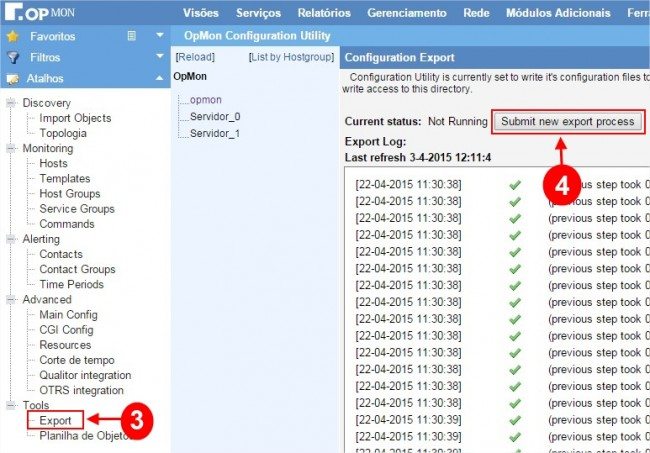Objetivo
Descrever o passo a passo para que sejam adicionados elementos a partir de um arquivo .csv
Público-alvo
Administradores do OpMon que necessitam fazer a inclusão de elementos a partir de um arquivo .csv.
Sobre o Modelo de arquivo para importação
O padrão para importação segue as seguintes diretrizes:
a) os campos devem ser separados por “,” (vírgula);
b) a sequência dos elementos é a seguinte:
host_template,host_group,host_name,description,address
Importante: A primeira linha do arquivo deverá conter a identificação dos elementos, conforme acima. Os elementos propriamente dito deverão ser inclusos abaixo da sua respectiva coluna de identificação.
c) o arquivo deve possuir o formato .csv
d) o campo host_template deve estar previamente cadastrado no OpMon, este campo será validado no momento da importação, caso não seja um campo válido a importação não ocorrerá. Os serviços monitorados serão oriundos do template selecionado.
Disponibilizamos um modelo de arquivo .csv para que você possa utilizá-lo como padrão, clique aqui para realizar o download do arquivo.
Pré-requisitos:
- Possuir acesso via SSH ao servidor.
Importando o arquivo
a) Acesse o terminal do OpMon como “root”;
b) envie o arquivo criado para o OpMon (neste exemplo utilizaremos o arquivo “servidores.csv” e importaremos para o diretório “root”);
c) faça a importação do arquivo utilizando o seguinte comando:
[root@opmon~]# /usr/local/opmon/utils/import-csv-config.php /root/servidores.csv done.
d) Para que o OpMon inicie o monitoramento dos elementos importados, basta realizar o “export”, que pode ser realizado tanto via comando pelo terminal do OpMon ou através da interface, para realizar via terminal utilize o seguinte comando:
[root@opmon ~]# /usr/local/opmon/utils/opmon-export.php
Ou através da inteface, posicione o mouse sobre o menu “Ferramentas” e em seguida selecione a opção “Configurações”:
Clique em “Export” e em seguida em “Submit new export process”, veja o exemplo abaixo